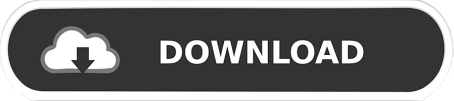
- #IOS 11 HOW TO BACKUP IPHONE TO ICLOUD PC#
- #IOS 11 HOW TO BACKUP IPHONE TO ICLOUD WINDOWS 7#
- #IOS 11 HOW TO BACKUP IPHONE TO ICLOUD FREE#
Yet iCloud holds a lot of information in the form of all your backup files and the contents they hold.
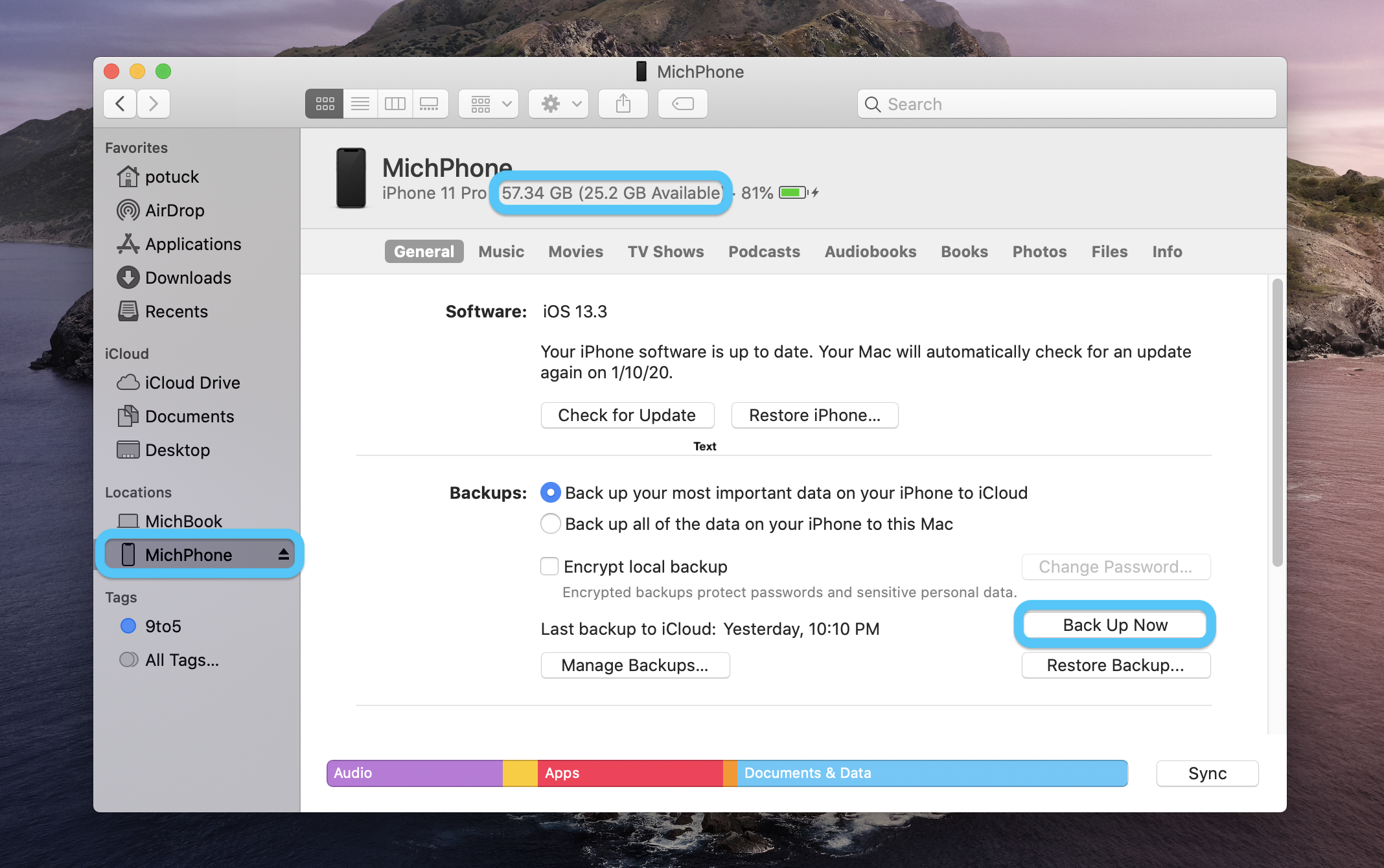
What you can access on your iCloud account via your iPhone is limited to just the files in your iCloud Drive and the iCloud settings. How to Access 18 + Types of iCloud Data on Computer
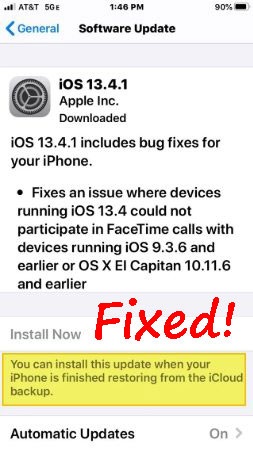
Step 3: Tap on your name to access the Apple ID settings and then tap on “iCloud” to find the iCloud settings.ģ. Step 2: At the very top, of the screen, there is “Your Name.” Underneath that, there is your Apple ID, iCloud, iTunes & App Store.” Step 1: Open the “Settings App” on your device. It is now actually easier to locate your iCloud settings, here’s how to easily do that. But the new iOS version had changed that causing a lot of confusion when users can no longer find iCloud settings in the settings app. It used to be that you could access the iCloud settings easily by going to the section named “iCloud” in the setting app. How to Access iCloud Settings on the iPhone Step 3: Tap on “iCloud Drive” under the “Location” section and you’ll be able to see all the files you’ve stored in your iCloud Drive.Ģ. Step 1: Launch Files app on your iPhone or iPad. The following is a step by step guide to help you do that. The Files App is a great way to access all the files you have stored on your iCloud Drive. With the launch of iOS 11, came a better way to view files on your iPhone. Step 3: Turn on “iCloud Drive” to get the iCloud Drive app to appear on the Home screen. Step 1: Open the settings app on your device. Here’s how to turn on the iCloud Drive on your iPhone or iPad. Make sure that you have turned on the iCloud drive app on yYour iPhone or iPad. With the iCloud Drive App, available in iOS 10, you can see all the files you have saved in the iCloud Drive right on your iPhone. How to Access Files on iCloud Drive on the iPhone How to Access 18 + Types of iCloud Data on Computerġ. Sounds great, right? Follow the steps below to have a try.
#IOS 11 HOW TO BACKUP IPHONE TO ICLOUD PC#
With MobiMover to copy your iPhone contacts to PC, you can also sync the contacts back to your iDevice by transferring contacts from PC to iPhone. Unlike using iCloud, you don't need to buy storage or connect to a network to get things done while using MobiMover. Others: Contacts, Notes, Messages, Voice Mails, Books, and Safari Bookmarks Photos: Camera Roll, Photo Library, Photo Stream, Photo VideosĪudios: Music, Ringtones, Voice Memos, Audiobooks, Playlists What can MobiMover transfer or manage for you:
#IOS 11 HOW TO BACKUP IPHONE TO ICLOUD WINDOWS 7#
With MobiMover installed on your PC running Windows 7 or later, you can transfer files between iOS devices (iPhone/iPad in iOS 8 or later) or between iOS device and computer with ease. If iCloud is not working on your devices and you still want to make a copy of your iPhone contacts elsewhere, you can use EaseUS MobiMover, the software for iOS data transfer and file management, to transfer iPhone contacts to PC. Part 2: How to back up iPhone contacts to PC With your iPhone contacts saved in iCloud, you can visit to access and view the items or sync the contacts back to your iDevice by downloading iCloud contacts to iPhone. With the simple steps above, you can move your iPhone contacts to iCloud within minutes. Step 3: Toggle on Contacts and choose Merge to merge all your iPhone contacts existing on your iPhone with the contacts saved in iCloud.
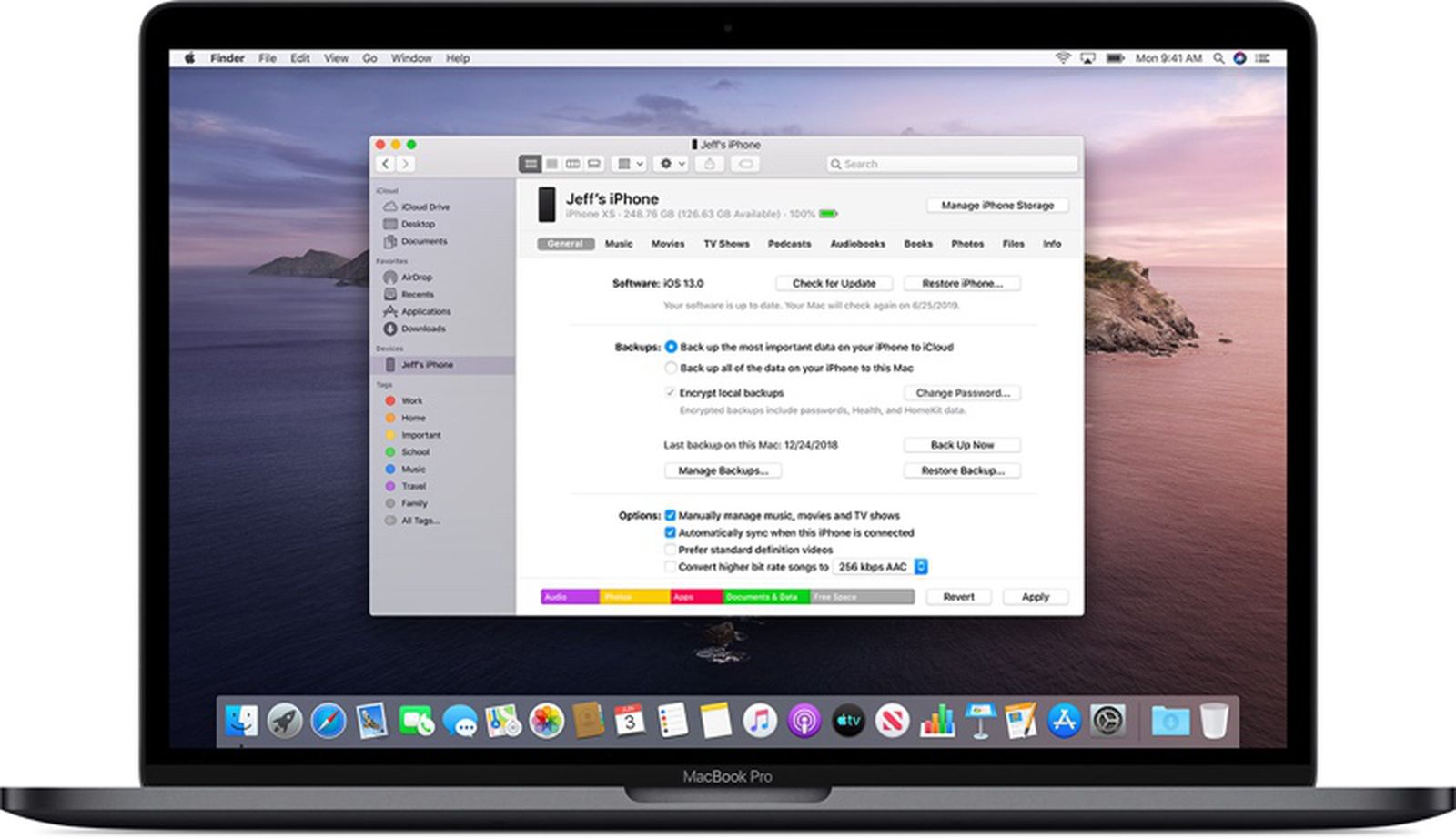

Step 1: Open Settings App on your iPhone in iOS 11. Then follow the steps below to back up iPhone contacts to iCloud.
#IOS 11 HOW TO BACKUP IPHONE TO ICLOUD FREE#
(If not, you can learn how to free up space on iCloud or buy more iCloud space from Apple.)
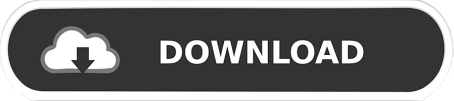

 0 kommentar(er)
0 kommentar(er)
